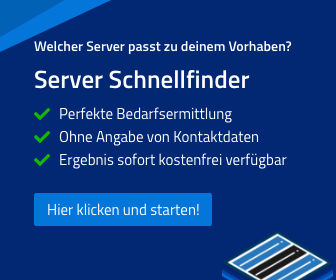Du möchtest einen FTP-Server auf deinem Windows-Server einrichten? Mit FileZilla Server ist das ganz einfach. In dieser Anleitung zeige ich dir Schritt für Schritt, wie du vorgehst und wie du einem Benutzer spezifische Ordner-Zugehörigkeiten zuweisen kannst.
Anleitung
Schritt 1: FileZilla Server herunterladen und installieren
- Besuche die FileZilla-Website und lade die neueste Version von FileZilla Server herunter.
- Führe die Installationsdatei aus und folge den Installationsanweisungen. Stelle sicher, dass du die Standardports beibehältst.
Schritt 2: FileZilla Server konfigurieren
- Starte FileZilla Server und öffne das Admin-Interface.
- Melde dich an, indem du die Standardinformationen verwendest (wenn du die Standardwerte während der Installation beibehalten hast).
Schritt 3: Benutzer anlegen
- Klicke im Admin-Interface auf „Edit“ und dann auf „Users“.
- Im neuen Fenster klicke auf „Add“ und gib einen Benutzernamen ein. Bestätige mit „OK“.
- Wähle den neu erstellten Benutzer aus und gehe zu „Shared folders“.
Schritt 4: Ordner-Zugehörigkeit festlegen
- Klicke auf „Add“ unter „Shared folders“ und wähle das Verzeichnis aus, auf das der Benutzer Zugriff haben soll.
- Lege die Berechtigungen für den Benutzer fest, z.B. Lesen, Schreiben, Löschen etc.
Schritt 5: Passwort setzen
- Während du den Benutzer im „Users“-Fenster ausgewählt hast, gehe zu „General“.
- Aktiviere das Kontrollkästchen „Password“.
- Gib ein sicheres Passwort ein und bestätige es. Beispiel:
- Benutzername:
ftpuser - Passwort:
SicheresPasswort123!
- Benutzername:
Schritt 6: Server starten und testen
- Klicke auf „OK“, um die Änderungen zu speichern.
- Starte den FileZilla Server, indem du im Admin-Interface auf „Server“ und dann auf „Start“ klickst.
- Teste die FTP-Verbindung mit einem FTP-Client, indem du die IP-Adresse deines Servers, den Benutzernamen und das Passwort eingibst.
Wichtiger Hinweis zur Firewall
Vergiss nicht, die benötigten Ports in deiner Firewall freizugeben. Hier ist eine hilfreiche Anleitung dazu: Windows Firewall Port freigeben.
Kurzanleitung: Ports freigeben
Für die reibungslose Funktion deines FTP-Servers müssen bestimmte Ports in deiner Firewall freigegeben werden:
- FTP-Port 21: Für die Standard-FTP-Verbindung.
- Passive FTP-Ports (Range 50000-51000): Für passive FTP-Verbindungen.
Befolge diese Schritte, um die Ports freizugeben:
- Öffne die Windows Firewall mit erweiterter Sicherheit.
- Klicke auf „Eingehende Regeln“ und dann auf „Neue Regel“.
- Wähle „Port“ und klicke auf „Weiter“.
- Wähle „TCP“ und gib den spezifischen Port oder Bereich ein (z.B. 21, 50000-51000).
- Wähle „Verbindung zulassen“ und klicke auf „Weiter“.
- Wähle die Profile aus, für die die Regel gelten soll, und klicke auf „Weiter“.
- Gib der Regel einen Namen (z.B. „FTP Ports“) und klicke auf „Fertigstellen“.
Mit dieser Anleitung sollte dein FTP-Server einsatzbereit sein. Viel Erfolg!