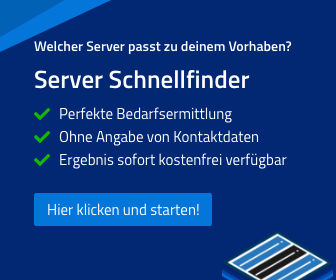In diesem Beitrag zeigen wir Dir Schritt für Schritt, wie Du die Festplatte eines Windows-Servers erweitern kannst.
Um deine Festplatte erweitern zu können, benötigst Du zunächst „nicht zugewiesenen Speicherplatz“. Öffne also das Upgrade/Downgrade-Formular deines Windows-Servers. Wähle dann ein Festplatten-Upgrade aus.
Upgrade durchführen
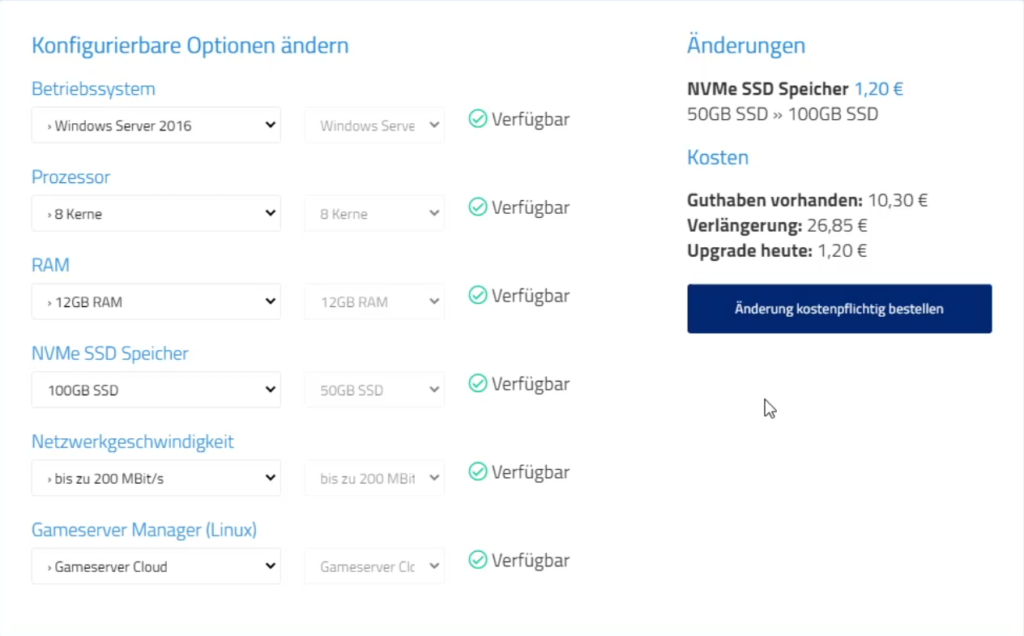
Bestelle die gewünschte Konfiguration mit einem Klick auf „Änderung kostenpflichtig bestellen“.
Windows Server neu starten
Gehe danach zurück zum Cloud-Manager. Warte etwa 1-2 Minuten. Du solltest eine Meldung sehen, die besagt, dass Änderungen für den Server bevorstehen. Führe einen Neustart des Servers durch.
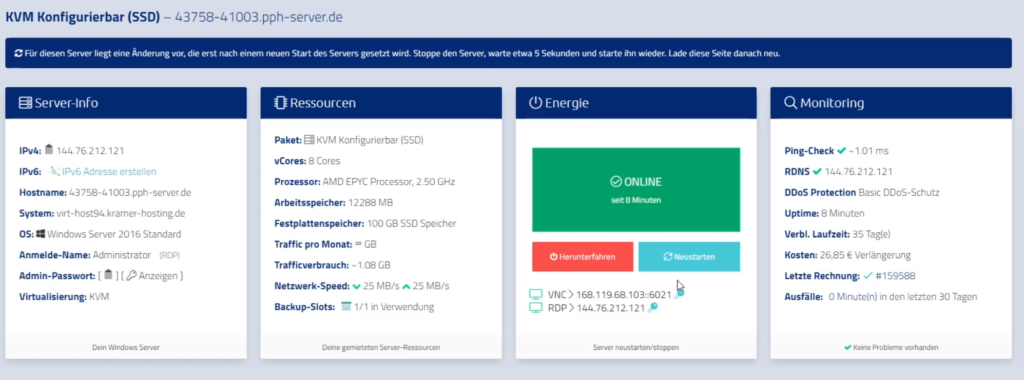
Festplatte manuell erweitern
Verbinde dich nach einem Neustart (dieser kann etwas länger dauern, bitte geduldig abwarten) per Renotedesktop auf Deinen Windows Server.
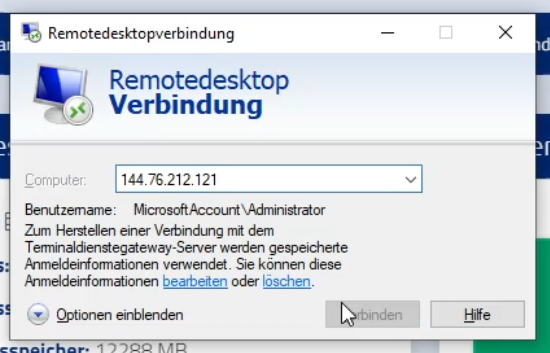
Nachdem Du dich auf dem Server angemeldet hast, kannst Du dir dein C: Drive ansehen. Es hat noch die gleiche Größe wie vorher. Das liegt daran, dass wir den zusätzlich bestellten Speicherplatz nicht einer Partition zuweisen. Das musst Du selbst erledigen.
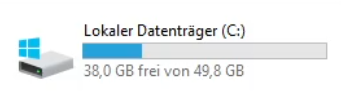
Klicke die Start-Fläche und suche nach „Partition“. Du solltest ein Programm vorgeschlagen bekommen. Das öffnest du. Sollte das Programm nicht angezeigt werden, kannst Du auch „diskmgmt.msc“ eingeben. Damit klappt es garantiert!
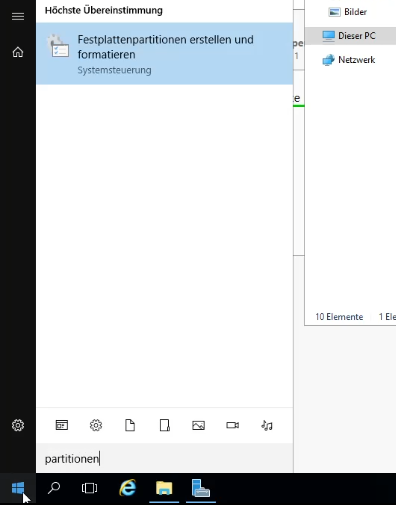
Maximiere das öffnende Fenster am besten. Warte, bis der Inhalt geladen ist. Du solltest jetzt einen schwarz gefärbten Block vorfinden. Dies ist der nicht zugewiesene Speicher.
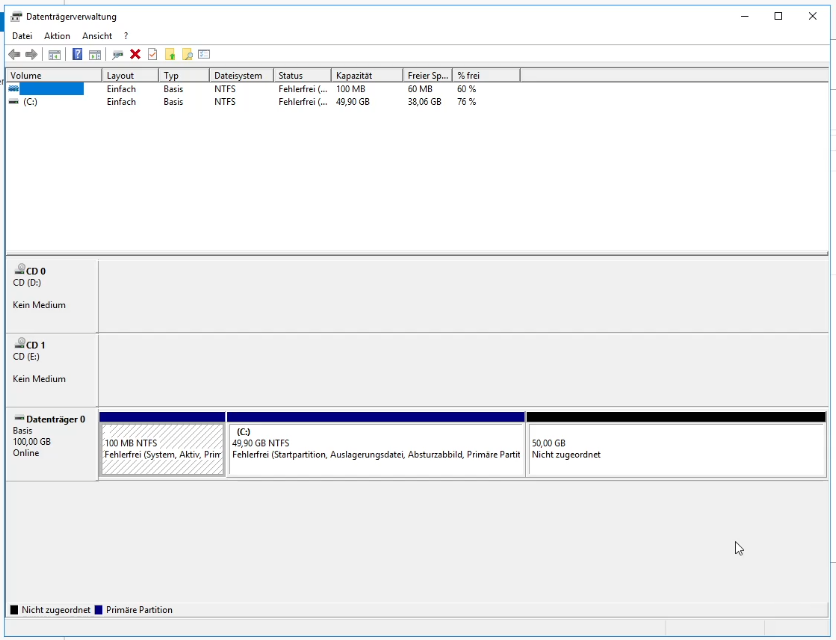
Du hast nun mehrere Optionen, diesen Speicherplatz zu verwenden. Du kannst aus dem nicht zugeordneten Speicher eine neue Partition erstellen oder den Platz an C: anhängen. Letzteres ist die beliebteste Vorgehensweise.
Mache einen Rechtsklick auf den blau gefärbten Bereich mit dem Laufwerksbuchstaben C:. Wähle im sich öffnenden Kontextmenü „Volume erweitern“
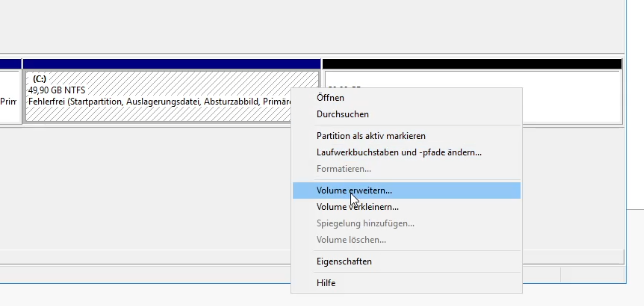
Es öffnet sich ein Dialog. Es ist ausreichend, in diesem Assistent jeweils auf „Weiter“ und im letzten Schritt auf „Fertig stellen“ zu klicken. Es wird automatisch der freie Speicherplatz als Erweiterung vorgenommen.
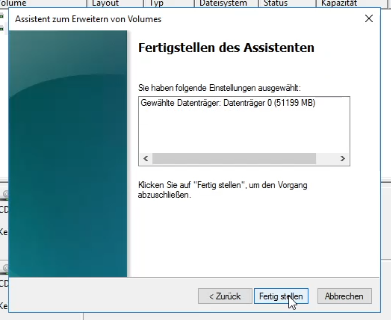
Die Änderungen werden jetzt live übernommen. Der Vorgang dauert nicht lange. Der schwarzgefärbte nicht zugeordnete Bereich sollte nun verschwinden und mit C: zusammengefügt sein.
Festplattenerweiterung durchgeführt
Validiere das Ergebnis im Explorer, indem Du dir die Größe der Festplatte ansiehst.
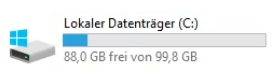
Der Vorgang ist abgeschlossen. Der Festplattenspeicher wurde vergrößert.
Sollte bei diesem Vorgang etwas abweichend sein oder Du Probleme haben solltest, melde Dich gerne jederzeit bei unserem Support. Wir helfen gerne weiter!