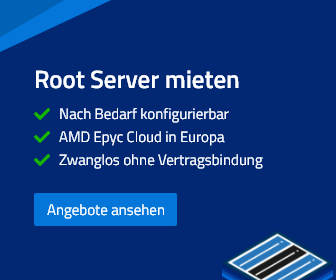Du hast einen KVM-Server bei Prepaid-Hoster bestellt und möchtest Windows darauf installieren? Kein Problem! In dieser Anleitung zeigen wir dir Schritt für Schritt, wie du Windows auf deinem Server einrichtest.
Anleitung zur Installation von Windows
Login im Webinterface
Melde dich zunächst im Webinterface von Prepaid-Hoster an. Du findest die Login-Seite unter diesem Link.
- Server-Verwaltung öffnen Klicke in der Navigation auf deinen Server und wähle den Server aus, auf dem du Windows installieren möchtest. Öffne den Cloud Manager.
- Betriebssystem installieren Im Server-Dashboard siehst du einen großen „Betriebssystem installieren“-Button. Klicke darauf, um die Installation zu starten.
- Betriebssystem auswählen Wähle „Windows Server 2019/2022 (Eval)“ aus der Liste der verfügbaren Betriebssysteme. Diese Version ist für dich zum Testen kostenlos.
- Installation starten Bestätige deine Auswahl und klicke auf „Installation starten“. Der Installationsprozess beginnt und kann einige Minuten dauern.
- Verbindung herstellen Sobald die Installation abgeschlossen ist, kannst du dich über Remote Desktop (RDP) mit deinem neuen Windows-Server verbinden. Verwende dazu die im Webinterface angezeigten Zugangsdaten.
Häufige Fragen
Warum muss ich Windows selbst installieren? Unsere KVM-Server sind standardmäßig mit Linux Betriebssystem ausgestattet. Die Windows Installation dauert nur rund 5 Minuten.
Was kann ich tun, wenn die Installation fehlschlägt? Falls die Installation fehlschlägt, überprüfe zunächst, ob es nach einem erneuten Versuch funktioniert. Sollte das Problem weiterhin bestehen, kontaktiere unseren Support für weitere Hilfe.
Kann ich eine andere Windows-Version installieren? Ja, du kannst auch eine eigene ISO-Datei hochladen und installieren.
Support Solltest du weitere Fragen oder Probleme haben, steht dir unser Support-Team jederzeit zur Verfügung. Kontaktiere uns einfach über das Support-Ticket-System im Webinterface.