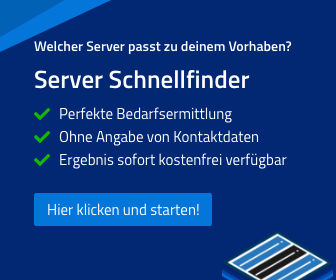In dieser Anleitung erfährst du, wie du dich mit dem SSH-Client PuTTY auf deinen Server verbindest. Wir verwenden dazu Beispiel-Daten. Wenn du dir nicht sicher bist, welche Daten gemeint sind: Du findest alle Daten im Cloud-Manager deines virtuellen Servers.
Wir verwenden dafür die IP-Adresse 62.68.75.47, den Standard-Port 22 und das Passwort cxp9zqaJ.
Anleitung zur Verbindung
PuTTY herunterladen und installieren
- PuTTY herunterladen: Gehe auf die offizielle PuTTY-Website und lade die neueste Version für dein Betriebssystem herunter.
- Installation: Führe die heruntergeladene Datei aus und folge den Installationsanweisungen.
PuTTY starten
- PuTTY öffnen: Nach der Installation öffnest du PuTTY. Du siehst das Konfigurationsfenster, in dem du deine Verbindungseinstellungen vornehmen kannst.
Verbindungseinstellungen konfigurieren
- Host Name (or IP address): Gib die IP-Adresse deines Servers ein:
62.68.75.47. - Port: Der Standard-SSH-Port ist
22. Stelle sicher, dass dieser Port eingetragen ist. - Connection type: Wähle
SSHaus, wenn es nicht bereits ausgewählt ist. - Session speichern (optional): Wenn du diese Verbindungseinstellungen für die Zukunft speichern möchtest, gib unter „Saved Sessions“ einen Namen ein (z.B. „Mein Server“) und klicke auf „Save“. So kannst du die Verbindung später einfach wiederherstellen. Dein Fenster sollte jetzt so aussehen.
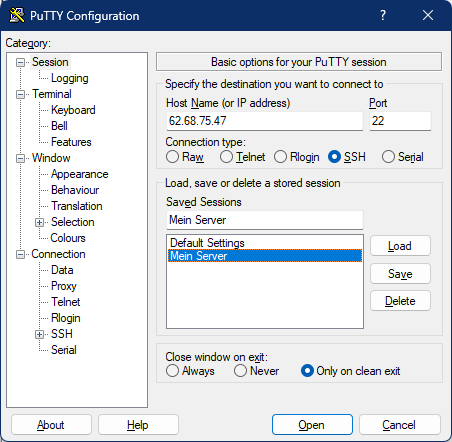
Verbindung herstellen
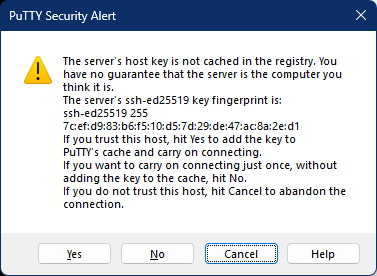
Tipp: Sollte eine Nachfrage wegen eines Host-Keys kommen, klicke auf „Yes“. In der Regel sollte diese Meldung nur bei der ersten Verbindung auftauchen.
- Open klicken: Klicke auf „Open“, um die Verbindung herzustellen. Ein Terminalfenster öffnet sich und du wirst aufgefordert, deinen Benutzernamen einzugeben.
- Benutzername eingeben: Gib
rootein und drückeEnter. - Passwort eingeben: Jetzt wirst du nach deinem Passwort gefragt. Gib das Passwort
cxp9zqaJein und drückeEnter. Beachte, dass das Passwort während der Eingabe nicht angezeigt wird (nicht einmal als Sternchen).Dein Terminalfenster sollte nun so aussehen:
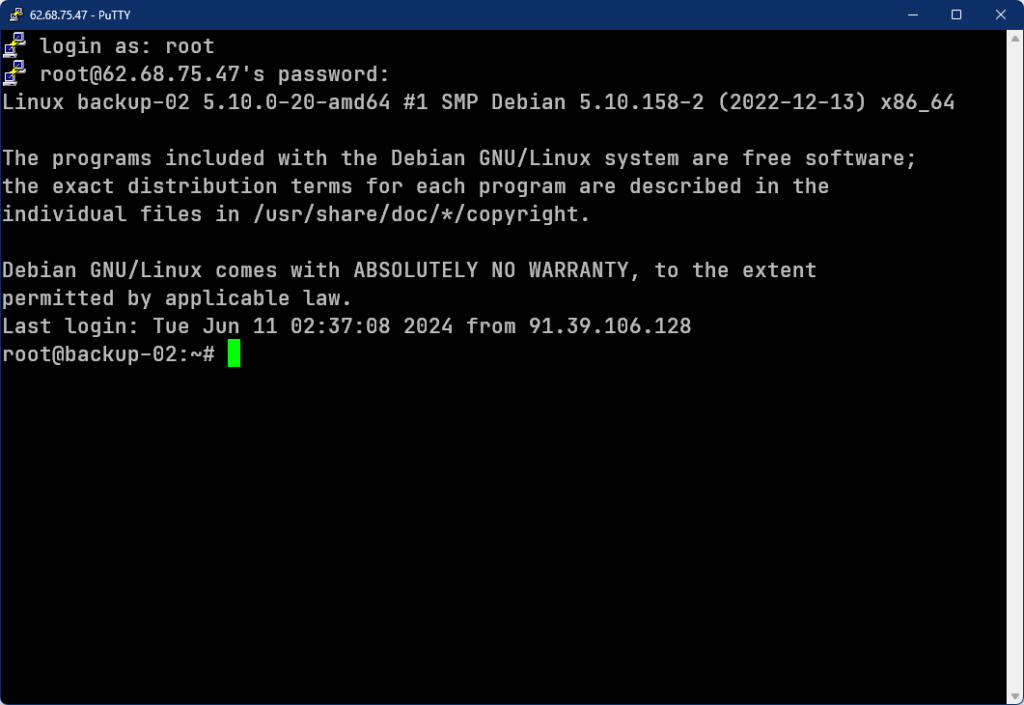
Erfolgreich verbunden
Wenn du alles richtig eingegeben hast, bist du nun erfolgreich auf deinem Server angemeldet. Du solltest eine Eingabeaufforderung sehen, die ungefähr so aussieht:
root@62540-47788:~#Jetzt kannst Du im Dateisystem von Linux navigieren, den Server auf den neuesten Stand bringen oder Programme installieren.