In this guide, you will learn how to connect to your server using the SSH client PuTTY. We will be using example data for this purpose. If you are unsure about which data is being referred to, you can find all the data in the Cloud Manager of your virtual server.
We will be using the IP address 62.68.75.47, the default port 22, and the password cxp9zqaJ.
Connection guide
Downloading and installing PuTTY
- Download PuTTY: Go to the official PuTTY website and download the latest version for your operating system.
- Installation: Run the downloaded file and follow the installation instructions.
Starting PuTTY
- Open PuTTY: After the installation, open PuTTY. You will see the configuration window where you can set up your connection settings.
Configure connection settings
- Host Name (or IP address): Enter the IP address of your server:
62.68.75.47. - Port: The default SSH port is
22. Make sure this port is entered. - Connection type: Select
SSHif it is not already selected. - Save session (optional): If you want to save these connection settings for future use, enter a name under „Saved Sessions“ (e.g. „My Server“) and click „Save“. This will allow you to easily restore the connection later. Your window should now look like this.
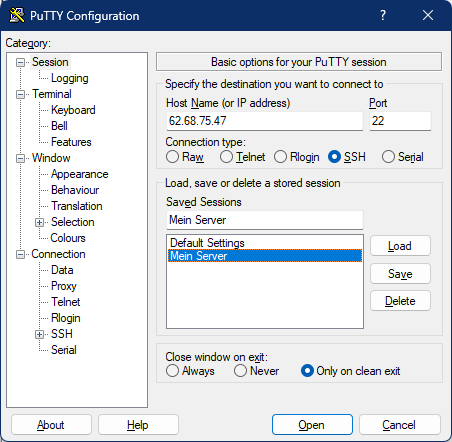
Establishing the connection
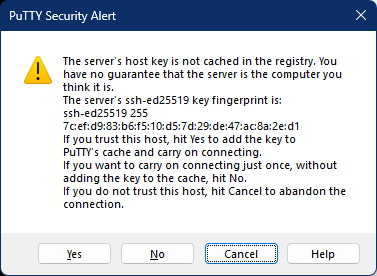
Tip: If you receive a prompt regarding a host key, click „Yes“. This message should only appear during the first connection.
- Click Open: Click „Open“ to establish the connection. A terminal window will open and prompt you to enter your username.
- Enter username: Enter
rootand pressEnter. - Enter password: You will now be prompted for your password. Enter the password
cxp9zqaJand pressEnter. Note that the password will not be displayed during input (not even as asterisks). Your terminal window should now look like this:
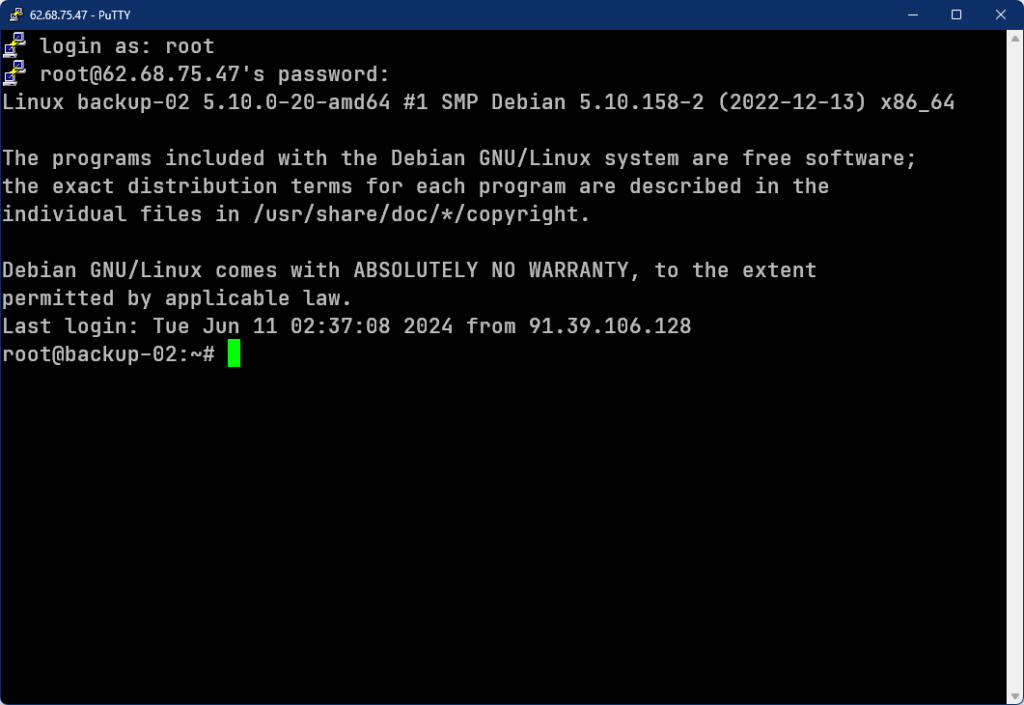
Successfully connected
If you have entered everything correctly, you are now successfully logged in to your server. You should see a prompt that looks like this:
root@62540-47788:~#Now you can navigate the Linux file system, update the server to the latest version, or install programs.
