In this article, we will explain how to open a specific port in the Windows Firewall.
By default, a Windows Server does not allow any external connections. Ports need to be explicitly opened.
Imagine you are running a Minecraft server on your Windows Server. Your colleagues can only connect through port 25565 once this port is opened in the Windows Firewall.
Common Standard Ports
You can open more than just your Minecraft server in the Firewall. A variety of standard ports are available to ensure you are well-prepared.
| Application | Protocols & Port(s) |
| Minecraft Server | TCP 25565 |
| Teamspeak | UDP 9987 TCP 30033 |
| Webserver | TCP 80, 443 |
| CS2 Server | TCP 27015-27030, 27036-27037 UDP 4380, 27000-27031, 27036 |
| RDP | TCP 3389 |
Connecting to Windows Server
First, connect to your Windows Server. You must act as an Administrator.
Open Windows Firewall
Search for “Firewall” in the Start menu.
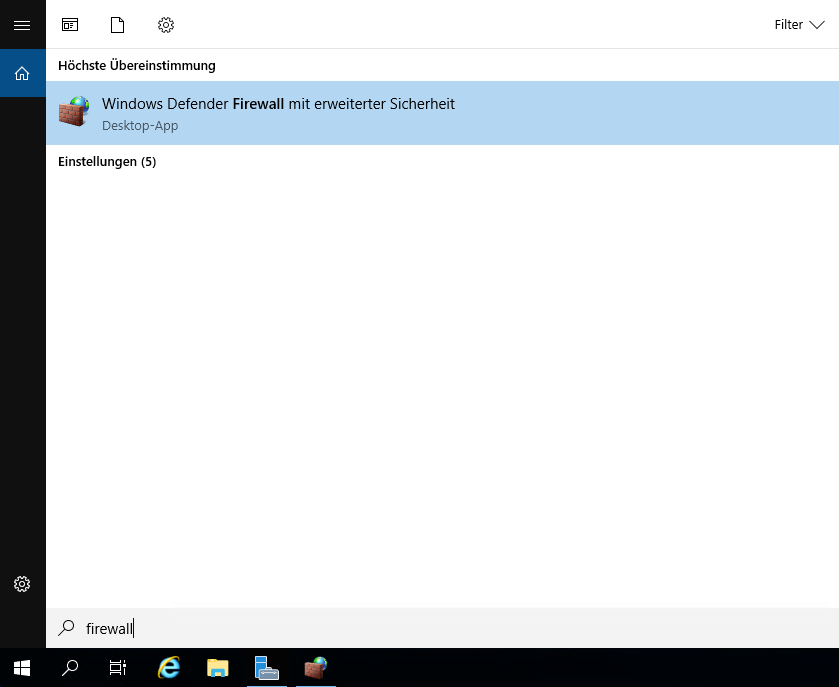
Open the entry named „Windows Defender Firewall with Advanced Security“. A new program will open.
Add a Rule
In the new window, you will see an entry named „Inbound Rules“ on the left. Right-click on it and select „New Rule“ from the context menu.
An assistant will open to help you create the rule.
In the first step, you will be asked what kind of rule you want to create. Since we want to open a port, choose Port as the rule type. Click Next.
Now, identify which port and protocol your application uses.
Choose the correct protocol TCP or UDP and then enter the ports that apply to your program in the „Specific local ports“ field. Then click Next.
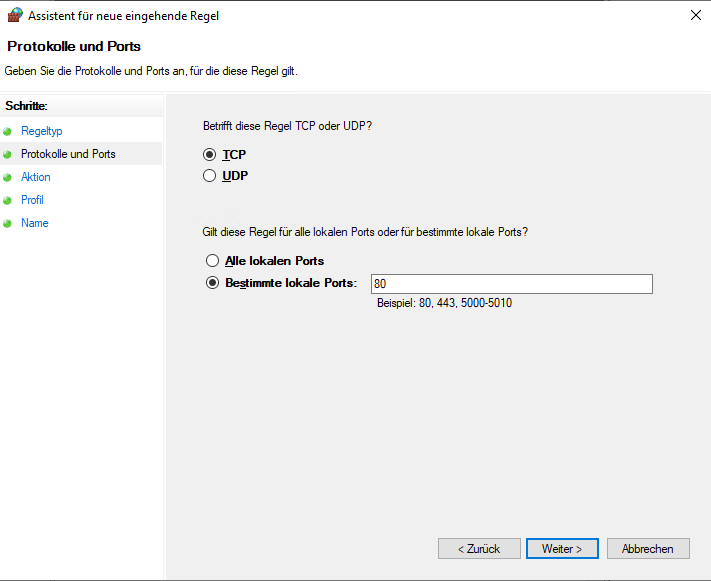
In the next step, choose the action. Since we want to allow the connection, select „Allow the connection“. Click Next.
In the second-to-last step, choose which connections this rule should apply to. By default, all connections are already selected. You can leave it as is and click Next.
The final step is easy: Give the rule a name. We recommend you use the name of the application you are allowing, such as “Minecraft Server”. You can also add a description if you like.
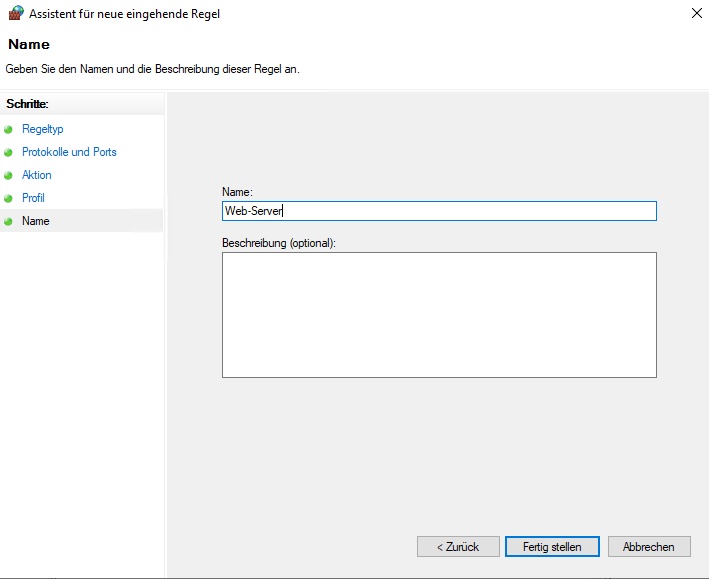
With a click on „Finish“, you have successfully created the rule! The port is now open in the Windows Firewall and can be accessed from outside.
If you have any questions, please contact our support team. We are happy to help.
