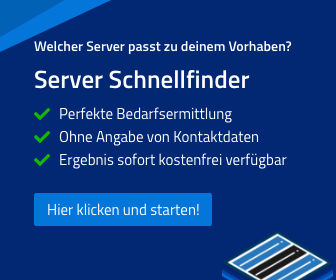In dieser Anleitung erfährst Du, wie Du Dich per SSH mit einem Linux-Server verbindest, Daten zwischen zwei Servern überträgst und Dateien auf Deinen eigenen PC herunterlädst.
Was ist SSH und wofür brauche ich es?
SSH (Secure Shell) ist ein sicheres Protokoll, mit dem Du Dich auf einem entfernten Linux-Server einloggen kannst. Es wird verwendet, um:
- Befehle aus der Ferne auszuführen
- auf Server-Dateien zuzugreifen
- Daten sicher zu übertragen
Du arbeitest dabei über die Kommandozeile (Terminal), ganz ohne grafische Oberfläche. Unter Windows kannst Du Tools wie PuTTY oder WinSCP verwenden.
Wie verbinde ich mich per SSH mit einem Linux-Server?
Dafür brauchst Du:
- die IP-Adresse des Servers
- Deinen Benutzernamen (in der Regel
root) - Dein Passwort oder einen SSH-Schlüssel
Beispiel (Linux, macOS oder Windows mit WSL):
ssh [email protected]
Beim ersten Login wirst Du gefragt, ob Du dem Server vertraust – gib yes ein und bestätige mit Enter. Danach folgt die Passwortabfrage.
Tipp für Windows-Nutzer: Du kannst auch das kostenlose Programm PuTTY verwenden, um die Verbindung herzustellen.
Wie übertrage ich Daten von einem Linux-Server auf einen anderen?
Methode 1: Mit scp (secure copy)
Ideal für kleinere Ordner oder einzelne Dateien.
Beispiel:
scp -r /var/www/html [email protected]:/root/html-backup
-rsteht für „rekursiv“ und überträgt ganze Verzeichnisse.
Methode 2: Mit rsync (für größere Datenmengen)
Effizient bei vielen oder großen Dateien, da nur Änderungen übertragen werden.
Beispiel:
rsync -avz /var/www/ [email protected]:/root/html-backup/
-a: Archivmodus-v: ausführliche Ausgabe-z: Komprimierung
Was muss ich tun, wenn mein Server einen anderen SSH-Port verwendet?
Wenn Dein Server aus Sicherheitsgründen nicht den Standard-Port 22 nutzt, musst Du den richtigen Port manuell angeben.
Verbindung mit abweichendem SSH-Port:
ssh -p 2222 [email protected]
Mit scp über abweichenden Port:
scp -P 2222 -r /var/www/html root@ziel-server:/root/
Mit rsync über abweichenden Port:
rsync -avz -e "ssh -p 2222" /var/www/ root@ziel-server:/root/html-backup/
Wie lade ich Daten vom Server auf meinen PC herunter?
Unter Linux oder macOS:
scp -r [email protected]:/root/html-backup /home/deinname/Dokumente/
Mit abweichendem Port:
scp -P 2222 -r [email protected]:/root/html-backup /home/deinname/Dokumente/
Unter Windows mit WinSCP:
- Lade WinSCP herunter und installiere es.
- Starte das Programm und gib die Zugangsdaten ein:
- Protokoll: SCP
- Host-Name: IP-Adresse des Servers
- Portnummer: z. B. 2222
- Benutzername: root
- Passwort: Dein SSH-Passwort
- Danach kannst Du wie im Datei-Explorer arbeiten und Dateien einfach auf Deinen PC ziehen.
Welche Befehle sollte ich kennen?
| Aufgabe | Befehl/Tool |
|---|---|
| Verbindung mit Standardport | ssh root@IP-Adresse |
| Verbindung mit anderem SSH-Port | ssh -p PORT root@IP-Adresse |
Datenübertragung mit scp | scp -r oder scp -P PORT |
Datenübertragung mit rsync | rsync -avz oder rsync -e "ssh -p PORT" |
| Dateien auf den PC herunterladen | scp (Linux/macOS) oder WinSCP (Windows) |
Wie lasse ich eine Datenübertragung über Nacht laufen?
Extra-Tipp: Wenn Du eine größere Datenübertragung startest, die länger dauert (zum Beispiel über Nacht), solltest Du das Tool screen verwenden. Damit bleibt die Sitzung aktiv – selbst wenn Du Dich vom Server trennst oder Deine Internetverbindung abbricht.
So funktioniert’s:
- Starte eine neue Screen-Sitzung:
screen -S datentransfer - Führe darin Deinen Befehl aus, z. B.
rsyncoderscp. - Um die Sitzung zu verlassen, ohne sie zu beenden:
- Drücke:
Strg + A, dannD
- Drücke:
- Um die Sitzung später wieder aufzunehmen:
screen -r datentransfer
Falls screen noch nicht installiert ist:
apt install screen
Mit screen vermeidest Du Verbindungsabbrüche und kannst lange Übertragungen zuverlässig im Hintergrund laufen lassen.
Was kann ich tun, wenn ich Hilfe brauche?
Wenn Du unsicher bist oder bei der Datenübertragung Unterstützung benötigst, melde Dich beim Support.