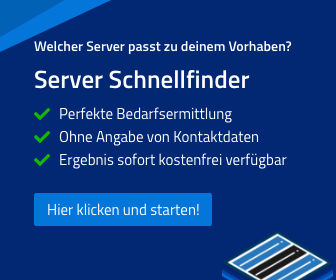Wenn Du regelmäßig auf Linux-Servern arbeitest, Prozesse über längere Zeit laufen lässt oder einfach Ordnung in Deine Shell bringen willst, dann ist tmux das perfekte Werkzeug für Dich. Im Gegensatz zu screen bietet tmux mehr Struktur, Flexibilität und moderne Funktionen wie geteilte Fenster und Tabs – alles direkt im Terminal.
In diesem Artikel erfährst Du, wie Du tmux installierst, nutzt und Sessions effizient verwaltest. Ob für Datenübertragung, Monitoring oder Entwicklungs-Workflows – mit tmux bekommst Du mehr Kontrolle über Deine Kommandozeile.
Was ist tmux und warum sollte ich es nutzen?
tmux steht für Terminal Multiplexer. Es ermöglicht Dir, mehrere Terminals in einer SSH-Verbindung oder einer Konsole zu betreiben. Dabei kannst Du Fenster (Windows), Unterfenster (Panes) und Sessions organisieren – ähnlich wie Tabs und Splits in einem Code-Editor.
Vorteile gegenüber screen:
- Geteilte Fenster (horizontal/vertikal)
- Fenster-Navigation wie in einem modernen Editor
- Anpassbares Keybinding-System
- Aktive Community & regelmäßige Weiterentwicklung
Wie installiere ich tmux?
Debian / Ubuntu:
apt install tmux
CentOS / RHEL:
yum install tmux
Arch Linux:
pacman -S tmux
Wie starte ich tmux und beginne eine Sitzung?
Starte eine neue tmux-Session ganz einfach mit:
tmux
Du befindest Dich nun in einer neuen Sitzung mit einem Standard-Fenster und einer Shell.
Sitzung benennen (optional, empfohlen):
tmux new -s meinname
Beispiel:
tmux new -s devserver
Wie kann ich tmux-Sessions verwalten?
Sitzung verlassen (ohne sie zu beenden):
Strg + B, dann D
Alle Sitzungen auflisten:
tmux ls
Zu einer Sitzung zurückkehren:
tmux attach -t meinname
Sitzung beenden (innerhalb von tmux):
exit
Wie arbeite ich mit Fenstern und Panes?
Fenster (wie Tabs)
- Neues Fenster:
Strg + B, dann C - Zwischen Fenstern wechseln:
Strg + B, dann N (nächstes) Strg + B, dann P (vorheriges) - Fenster umbenennen:
Strg + B, dann ,
Panes (wie Splits)
- Horizontal splitten:
Strg + B, dann " - Vertikal splitten:
Strg + B, dann % - Zwischen Panes wechseln:
Strg + B, dann Pfeiltaste - Pane schließen:
exit
Wie kann ich tmux anpassen oder besser nutzen?
- In Deiner
~/.tmux.confkannst Du Dir eigene Shortcuts definieren. - Du kannst den Prefix (
Strg + B) durch etwas anderes ersetzen, z. B.Strg + A. - Mit Plugins wie
tmux-resurrectodertmuxinatorlassen sich Sessions speichern und automatisch wiederherstellen.
Beispiel: Prefix ändern in der Konfigurationsdatei:
set-option -g prefix C-a
unbind C-b
bind C-a send-prefix
Wie finde ich mich in tmux besser zurecht?
Kleine Übersicht der wichtigsten Tastenkombinationen:
| Aktion | Tastenkombination |
|---|---|
| Neue Sitzung | tmux new -s name |
| Detach (Sitzung verlassen) | Strg + B, dann D |
| Neues Fenster | Strg + B, dann C |
| Fenster wechseln | Strg + B, dann N / P |
| Horizontal splitten | Strg + B, dann " |
| Vertikal splitten | Strg + B, dann % |
| Pane wechseln | Strg + B, dann Pfeiltaste |
| Sitzung wiederherstellen | tmux attach -t name |
Was kann ich tun, wenn ich tmux optimal für Server-Nutzung einsetzen will?
Gerade auf Servern ist tmux ein Gamechanger. Du kannst damit:
- Lang laufende Prozesse sicher starten (z. B. Backups, Updates)
- Mehrere Serverfenster gleichzeitig offen halten
- Logfiles überwachen (
tail -f) und gleichzeitig andere Dinge tun - Mehr Ordnung und Geschwindigkeit in Deinen Admin-Alltag bringen