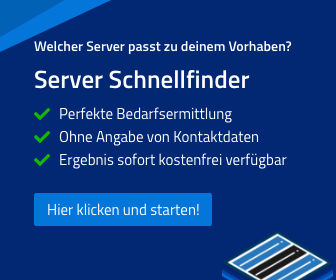Um den Windows Server 2022 auf deinem KVM-Server zu installieren, musst du einige wichtige Schritte durchlaufen. Diese Anleitung zeigt dir, wie du das ganz einfach und schnell erledigen kannst. Alles, was du tun musst, ist die ISO-Funktion zu aktivieren, VNC einzuschalten und die ISO-Installation vorzubereiten. Danach kann die Installation von Windows Server 2022 reibungslos starten!
Achtung: Diese Anleitung sieht sehr lang aus und das mag dich vielleicht abschrecken. Aber wir haben wirklich jeden einzelnen Schritt dokumentiert, damit Du nicht vor unbekannten Überraschungen stehst.
ISO Funktion aktivieren
Damit du die ISO-Funktion im Webinterface nutzen kannst, musst du diese in den Einstellungen erst aktivieren.
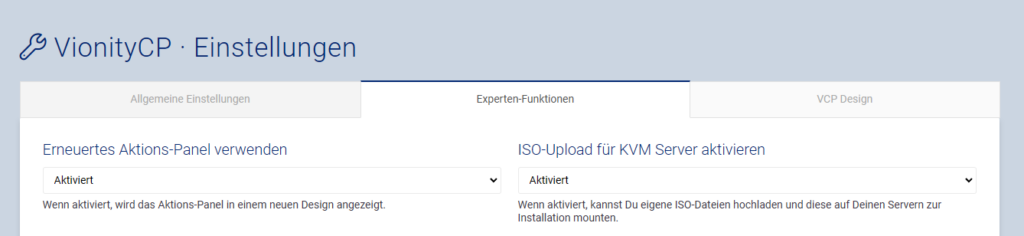
- Klicke links im Menü auf „Sonstiges“
- Öffne dann die „VCP Einstellungen“
- Gehe zum Tab „Experten-Funktionen“
- Setze die Einstellung „ISO-Upload für KVM Server aktivieren“ auf „Aktiviert“.
In der Navigation deiner Server, die mit der ISO-Funktionalität kompatibel sind, erscheint nun ein neuer Menü-Eintrag. Nämlich der ISO-Installer.
VNC aktivieren
Damit du später deinen Server manuell installieren kannst, benötigst Du eine VNC Verbindung. Das geht alles bequem über den Browser.
- Öffne den Cloud-Manager des Servers, auf dem Du Windows installieren möchtest.
- Klicke im Aktions-Panel auf „VPS-Einstellungen“
- Öffne den Tab mit dem Namen „VNC“.
- Aktiviere VNC, falls es noch nicht aktiviert ist. Du musst den Server einmal stoppen und wieder starten, damit die VNC-Funktionalität gegeben ist und du über den Browser auf die Installation zugreifen kannst.
- Schließe das Fenster also und stoppe den Server. Warte geduldig ab, bis der Server vollständig heruntergefahren ist.
- Starte den Server wieder. Warte geduldig, bis der Vorgang abgeschlossen ist. Das System benötige ein bisschen Zeit, um VNC zu konfigurieren.
ISO-Installation vorbereiten
Nun ist es an der Zeit, den ISO-Installer zu öffnen. Klicke auf den entsprechenden Menü-Eintrag.
Lasse das Webinterface dann alle Daten laden. Du siehst hier alle Informationen zur Installation mit einem ISO-Datenträger.
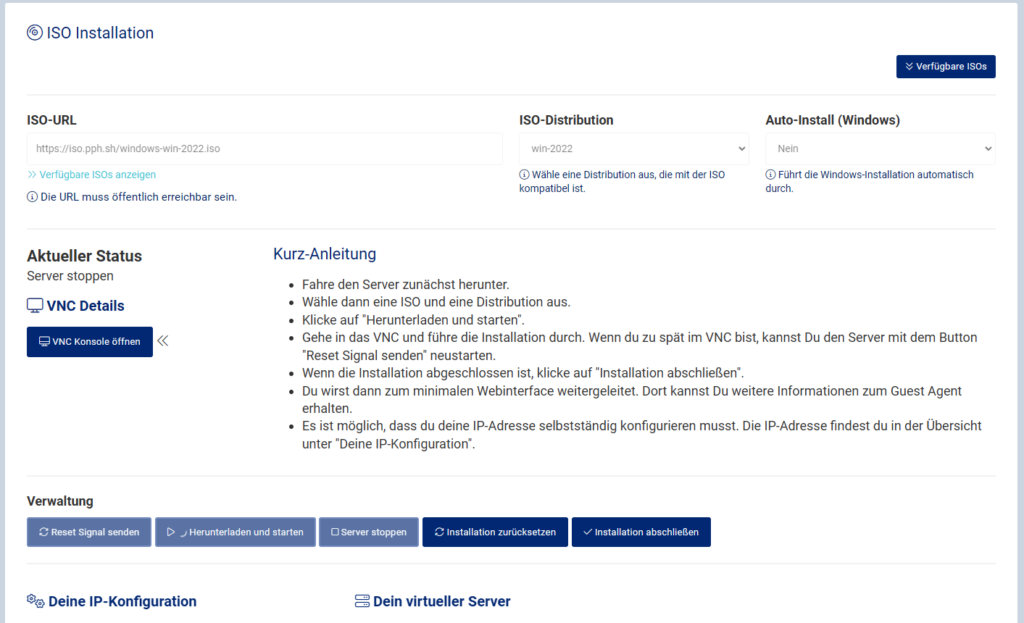
- Fahre den Server nun über die Aktions-Schaltflächen im ISO-Installer herunter, falls er noch online ist.
- Jetzt aktiviert sich das ISO-URL Feld. Klicke auf „Verfügbare ISOs anzeigen“, um eine vordefinierte ISO auszuwählen. Wir haben sehr viele ISOs für dich bereitgestellt. Du kannst hier allerdings auch eine eigene URL angeben. Diese muss öffentlich verfügbar sein.
- Für Windows Server 2022, öffne „Windows“ und wähle Windows Server 2022 aus.
- Du kannst in der Liste ISO-Distribution eine passende Distribution wählen, „win“ reicht hier allerdings vollkommen aus.
- Wenn du bereit bist, klicke auf „Herunterladen und starten“. Der Vorgang kann eine kurze Weile dauern. Den Status kannst Du live beobachten.
- Warte, bis der Status auf „ISO bereit, Installation kann gestartet werden“ umschaltet.
- Verbinde dich nun mit einem Klick auf „VNC Konsole öffnen“ mit der NoVNC Web-Konsole.
- Sollte der Windows Installer nicht starten, kannst du jederzeit mit dem Klick auf „Reset Signal senden“ einen Reset (ausgeführt in 3 Sekunden) senden. Manchmal startet die Installation erst, wenn beim Start eine beliebige Taste gedrückt wird.
Windows Server 2022 installieren
Nun befindest du dich im Windows Server Setup.
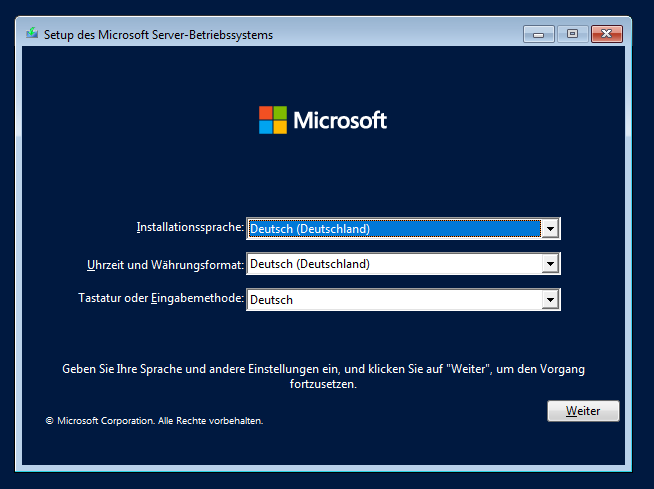
- Wähle die gewünschte Sprache, Zeitzone und das Keyboard-Layout.
- Klicke auf Weiter.
- Klicke auf „Jetzt installieren“
- Warte, bis das Setup gestartet ist.
Zu installierendes Betriebssystem wählen
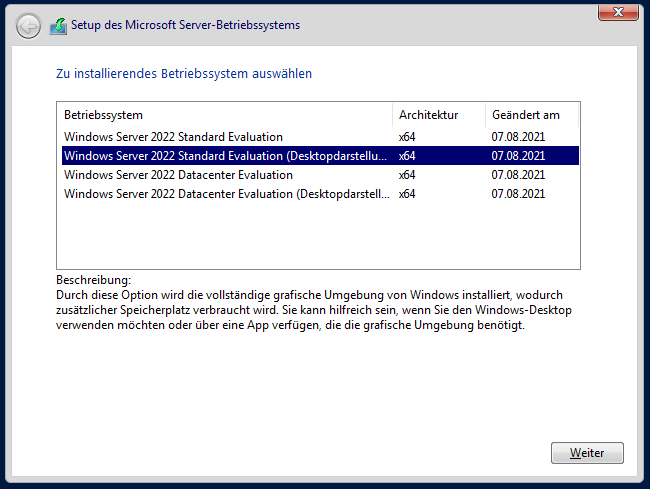
- Wähle nun das Betriebssystem ein. In den meisten Fällen möchtest Du „Windows Server 2022 Standard Evaluation (Desktopdarstellung) installieren. Das ist der 2. Eintrag. Wähle diesen aus.
- Klicke auf Weiter.
Lizenzbedingungen akzeptieren
- Akzeptiere die Softwarelizenzbestimmungen von Microsoft, indem Du das Häkchen setzt.
- Klicke auf Weiter.
Installationsart wählen
- Klicke auf „Benutzerdefiniert: Nur Microsoft Server-Betriebssystem installieren“ (2. Eintrag) aus.
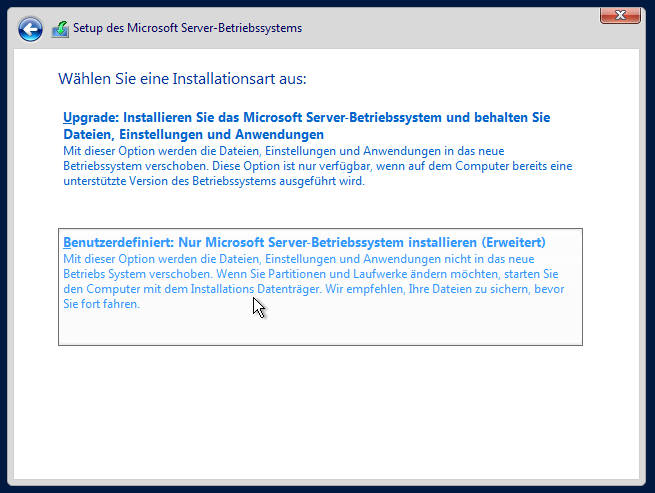
Festplatte für Installation wählen
Nun musst Du zunächst einen Treiber laden, damit Windows die virtuellen Festplatten erkennen kann. Dazu haben wir automatisch eine virtuelle DVD mit passenden Treibern bereits in deinem Server eingelegt.
- Klicke auf „Treiber laden“.
- Klicke auf „Durchsuchen“.
- Finde das CD-Laufwerk „vz-tools-win“ und navigiere zu
- CD:\viostor\2k22\amd64
- Klicke auf „OK“.
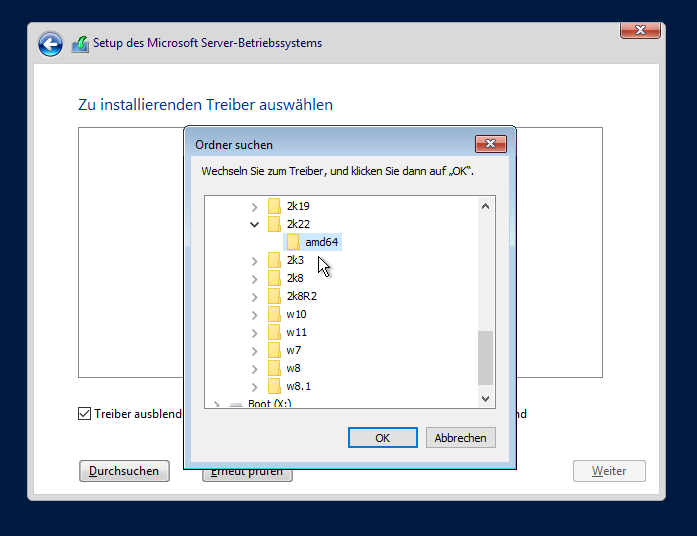
Windows lädt nun die benötigten Treiber.
- Es sollte nun ein Eintrag mit „Virtuozzo VirtIO SCSI controller“ erscheinen.
- Klicke auf „Weiter.“
- Lasse Windows den Treiber laden.
- Nun sollten die Laufwerke erkannt werden.
- Wähle jetzt jedes Laufwerk einmal aus und klicke „Löschen“. So entfernen wir das alte Betriebssystem (Linux oder Windows) vom Server.
- Wähle das übrig gebliebene Laufwerk aus und klicke auf „Weiter“.
- Jetzt wird Windows Server 2022 installiert.
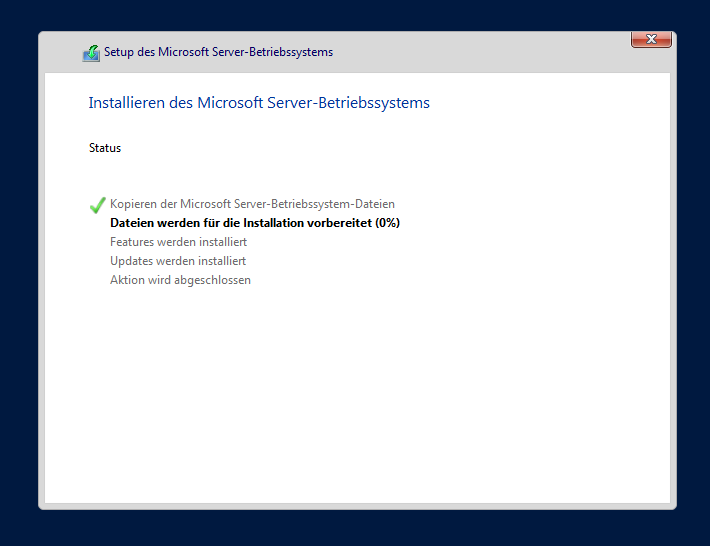
Warte diesen Vorgang geduldig ab. Das dauert je nach CPU-Kernanzahl unterschiedlich lang. Windows startet nach dem Vorgang neu.
Windows vorbereiten
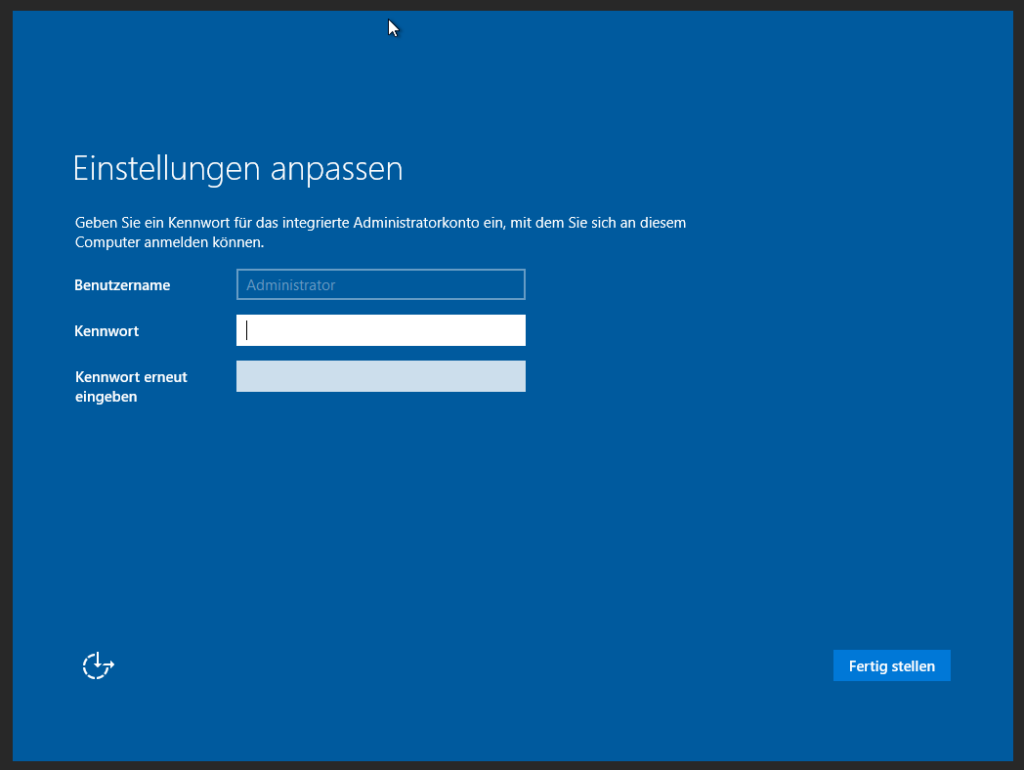
Windows ist nun von der Festplatte gestartet worden.
- Gib dein gewünschtes Administrator-Passwort ein.
- Wiederhole dein Windows Passwort.
- Bestätige mit „Enter“ oder klicke auf „Fertig stellen“.
Der erste Login
Noch sind wir mit der Vorbereitung nicht ganz fertig. Du musst dich per VNC einmal einloggen und RDP aktivieren.
- Sende per VNC ein STRG+ALT+ENTF Signal an den Server, um in die Anmeldemaske zu gelangen. Du findest diese Option im linken Menü-Panel in deiner VNC Browser-Sitzung.
- Melde dich mit deinem vorhin vergebenenen Administrator-Passwort an.
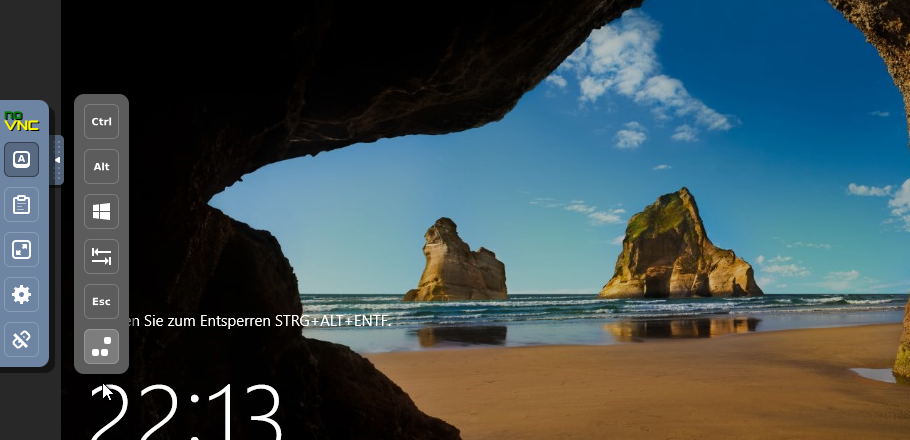
Warte nun, bis Windows den Server-Manager gestartet hat.
Remotedesktop aktivieren
- Klicke im Server-Manager von Windows auf „Lokaler Server“
- Klicke bei „Remotedesktop“ auf „Deaktiviert“.
- Wähle im sich darauf öffnenden Dialog „Remoteverbindung mit diesem Computer zulassen“.
- Bestätige die folgende Information mit einem Klick auf „OK“.
- Nimm den Haken bei „Authentifizerung auf Netzwerkebene“ (direkt darunter) raus.
- Klicke auf „Übernehmen“, dann auf „OK“.
- Klicke jetzt im Server-Manager oben auf das „Aktualisieren“-Symbol, um sicherzustellen, dass Remotedesktop jetzt aktiviert ist.
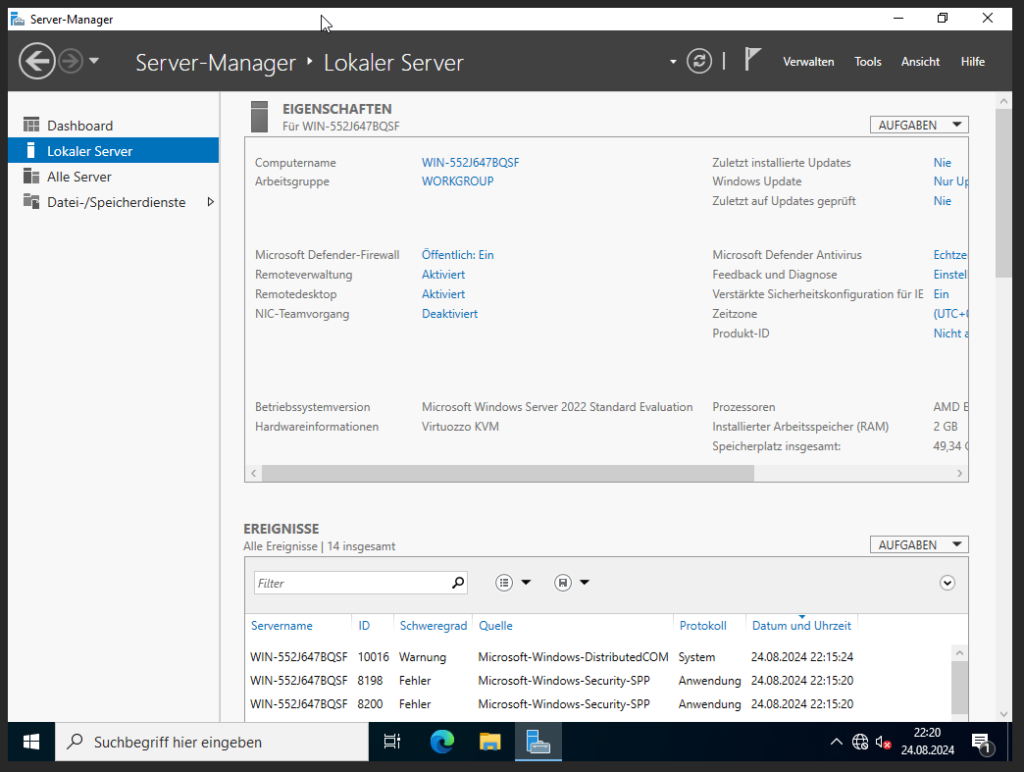
Netzwerk konfigurieren
Letzter Schritt: Netzwerktreiber installieren
Damit du dich jetzt auch wirklich mit deinem Server verbinden kannst, benötigt dein Windows natürlich noch eine Netzwerkverbindung. Standardmäßig sind die Treiber für die virtuelle Netzwerkkarte nicht installiert. Aber auch hier hilft wieder die beigelegte Treiber-DVD aus.
- Mache einen Rechtsklick auf den Start-Button unten links.
- Wähle „Geräte-Manager“ aus.
- Doppelklicke auf den Eintrag mit einem Warndreieck aus, der „Ethernet-Controller“ heißt.
- Klicke im sich darauf öffnenden Dialogfenster auf „Treiber aktualisieren“.
- Klicke auf „Auf meinem Computer nach Treibern suchen“.
- Klicke auf „Durchsuchen“.
- Suche wieder nach dem Laufwerk „Virtuozzo Tools“. Hier musst du nur das Laufwerk wählen.
- Stelle sicher, dass „Unterordner einbeziehen“ ausgewählt ist.
- Klicke auf „Weiter“.
- Warte, bis Windows den Netzwerktreiber installiert hat.
- Wenn Windows fragt, ob der PC von anderen Rechnern im Netzwerk gefunden werden darf, klicke hier unbedingt auf „Nein“!
ISO-Installation abschließen
Gehe nun in das Webinterface zurück und klicke im ISO-Manager auf „Installation abschließen“. Der Server wird jetzt letztmalig gestoppt, die ISO entfernt und der Server anschließend wieder gestartet.
Du hast jetzt Windows installiert und kannst dich per Remotedesktop mit deinem Server verbinden!