Du hast einen KVM Server mit Windows gemietet und möchtest sofort durchstarten? Verständlich!
Zunächst einmal: Herzlichen Glückwunsch zur Bestellung Deines Windows KVM-Servers. Das war die absolut richtige Entscheidung!
Wir möchten Dir in diesem Beitrag Schritt für Schritt erklären, wie Du den Server nun verwenden kannst.
Dein KVM Server wird standardmäßig mit Linux ausgeliefert. Aber keine Sorge! Es ist nicht schwierig, den Server für Windows vorzubereiten. Wir helfen Dir dabei. Alles, was Du dafür brauchst, hast Du bereits. Es kann also sofort losgehen.
Windows KVM vServer bestellen
Nach der Bestellung wartest Du ein paar Sekunden und klickst Dann auf die Schaltfläche „Weiter zum Webinterface„. Ansonsten melde Dich mit deinen Zugangsdaten unter www.vionity.de im Webinterface an.
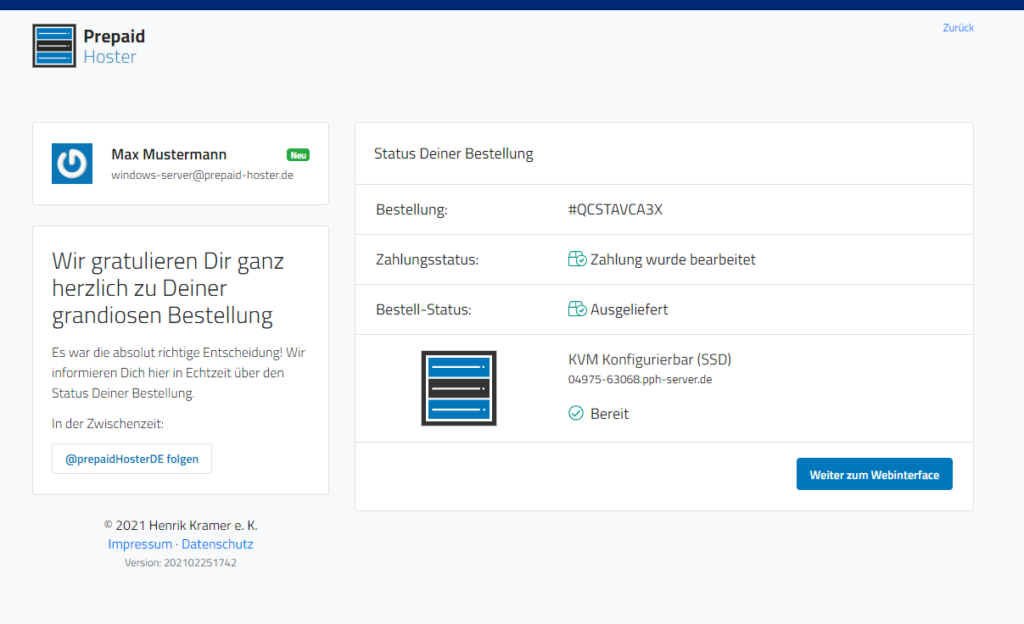
Nachdem das Webinterface geladen hat, siehst Du alle wichtigen Informationen auf einen Blick. Nimm Dir ruhig einen kurzen Moment Zeit, um dir alle Daten der Webinterface-Startseite anzusehen.
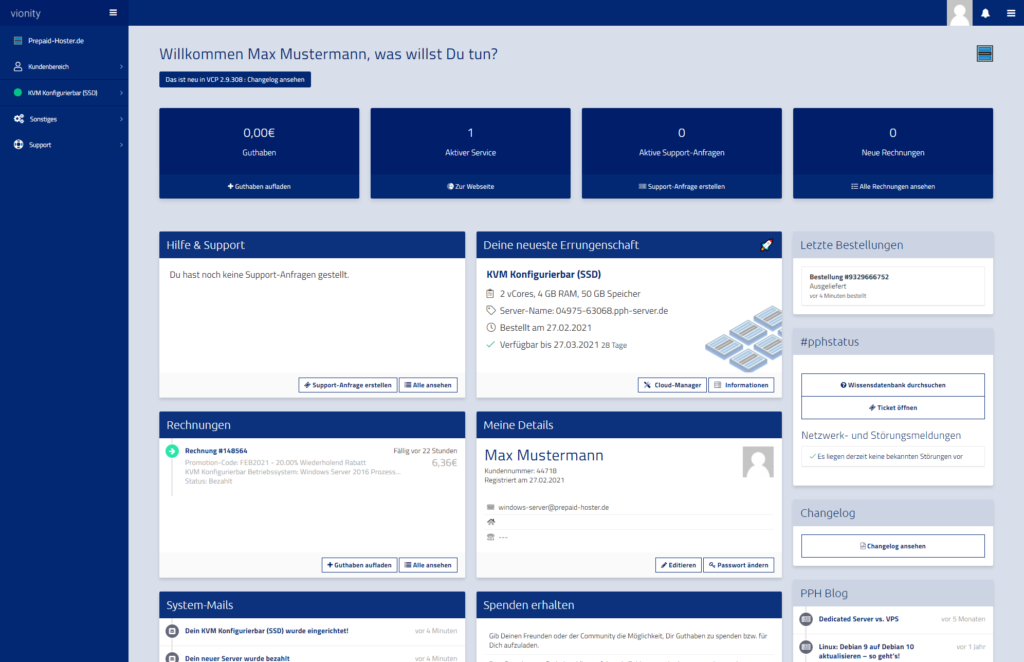
Bist Du soweit, um fortzufahren: In der Mitte des Bildschirms sollte Die bereits Karte „Deine neueste Errungenschaft“ aufgefallen sein. Sollte das nicht der Fall sein, ist die Bestellung wahrscheinlich noch nicht bearbeitet worden. Informationen zur Bestellungen findest Du in der rechten Leiste unter „Letzte Bestellungen“ und über den Ticket-Support.
Klicke auf „Cloud-Manager“ im unteren Teil der „Deine neueste Errungenschaft“-Karte. Das Webinterface lädt nun alle Informationen des KVM Servers. Das kann beim ersten Zugriff eine kurze Weile dauern.
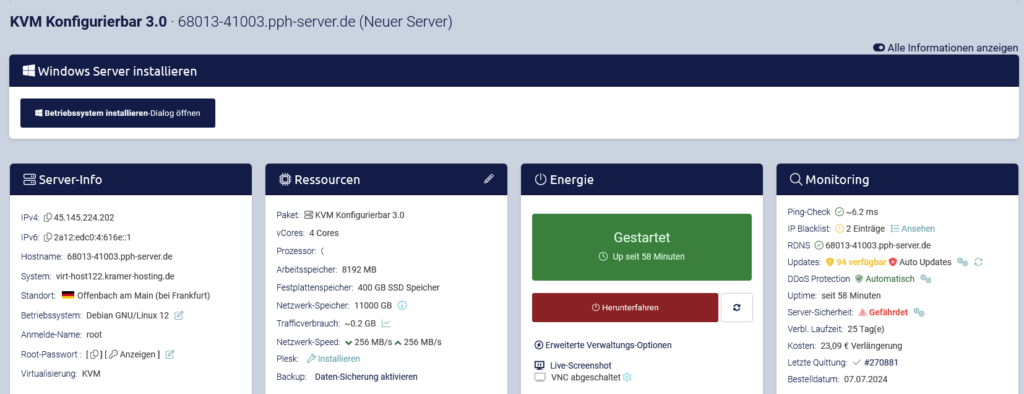
Der erste Schritt ist geschafft. Du bist jetzt in der Verwaltung (Cloud Manager) für virtuelle Server angekommen.
Windows Server 2019 installieren
Es kann direkt losgehen: Um jetzt Windows zu installieren, kannst Du in der oberen linken Ecke des Cloud-Managers die große Box betrachten. Mit einem Klick auf

kannst Du alle Betriebssysteme anzeigen lassen, die auf dem KVM Server installiert werden können. In diesem Fall soll natürlich Windows installiert werden.
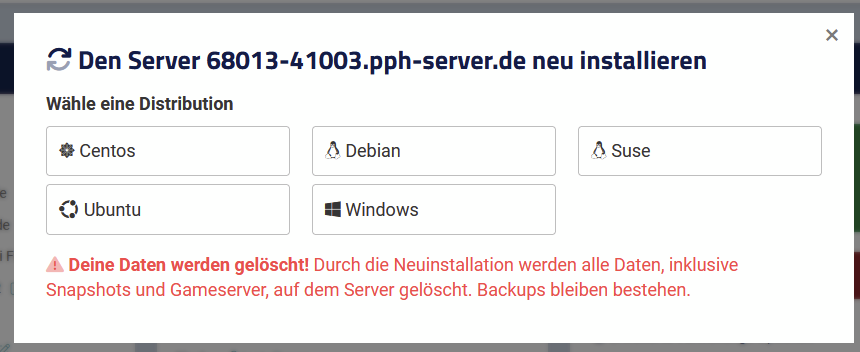
Mit einem Klick auf „Windows“ öffnet sich die Kategorie der Windows-Systeme, die installiert werden können. Da zum aktuellen Zeitpunkt nur die Installation von Windows Server 2019 möglich ist, wird das ausgewählt.
Zuletzt wird die Aktion mit einem Klick auf „Daten löschen & Windows Server 2019“ bestätigt. Im darauf folgenden Bildschirm bitte auf „Fortfahren“ klicken.
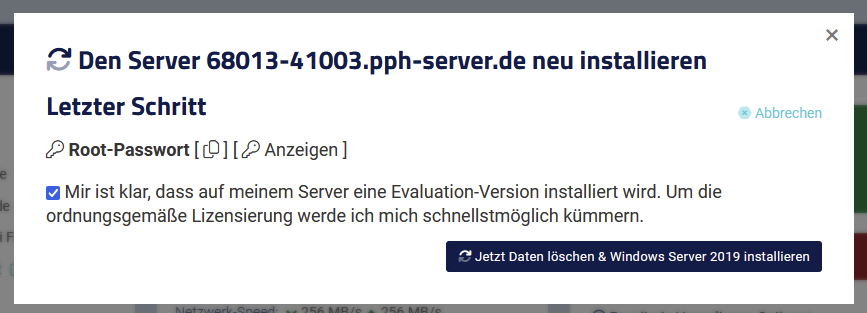
Auf Fertigstellung warten
Der jetzt folgende Schritt wird ein wenig Zeit in Anspruch nehmen. In der Regel dauert die Installation eines Windows-Systems um 4-6 Minuten. Je nach aktueller Auslastung im Netzwerk und auf dem Host des Servers, kann es auch mal etwas länger dauern.
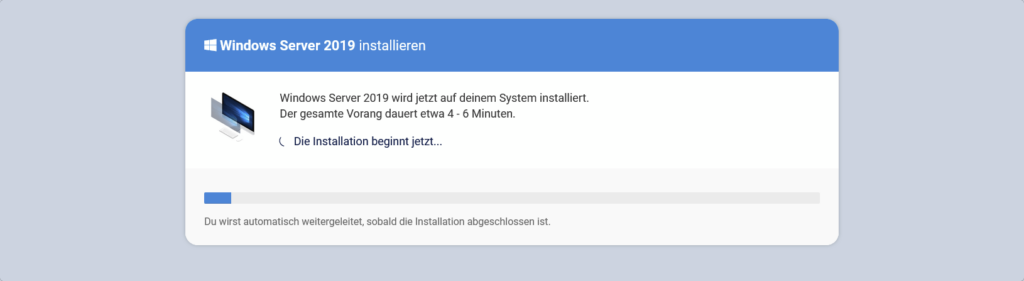
Wenn es Probleme mit der Windows Installation gibt, dann prüfe bitte den Beitrag Windows installiert nicht.
Mit Remote-Desktop zum Windows Server verbinden
Nun ist es an der Zeit, dass Du dich per Remote Desktop auf dem Server verbindest. Das ist ein Programm, das auf jedem Windows-Betriebssystem bereits vorinstalliert ist. Klicke auf Deinem Rechner auf „Start“ (unten links in der Task-Leiste) und gib „Remote Desktop“ ein.
P.S.: Diesen Vorgang wiederholst Du immer, wenn Du dich mit dem Server per Remote Desktop verbinden möchtest.
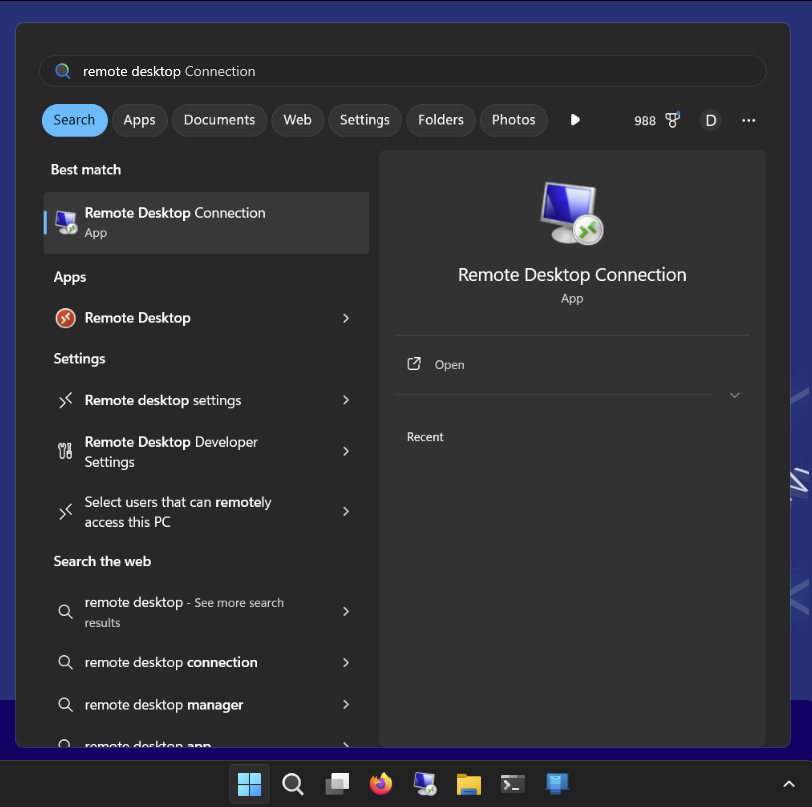
Öffne das Programm mit einem einfachen Klick. Es öffnet sich jetzt ein kleines Fenster, in welchem nach einer IP-Adresse gefragt wird, zu der eine Remote Desktop-Verbindung hergestellt werden soll.
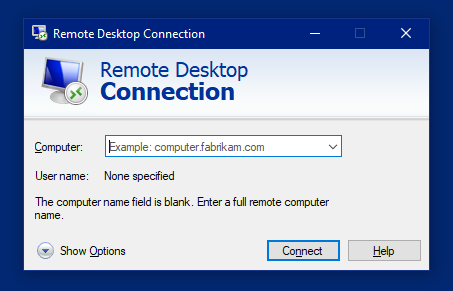
Gib in das kleine Feld bitte die IP-Adresse (IPv4) Deines Servers ein. Du findest diese im Cloud-Manager in der Karte mit der Überschrift „Server-Info„.
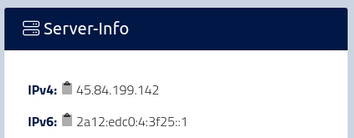
Anschließend musst Du dich authentifizieren. Dazu musst Du die Login-Daten deines Windows Servers angeben. Die benötigten Login-Daten findest Du in der gleichen Karte „Server-Info„. Klicke im Fenster zur Authentifizierung bitte auf „Mehr Auswahl“ und dann auf „Einen anderen Account benutzen“. Nun kannst Du Nutzernamen und Passwort eingeben.
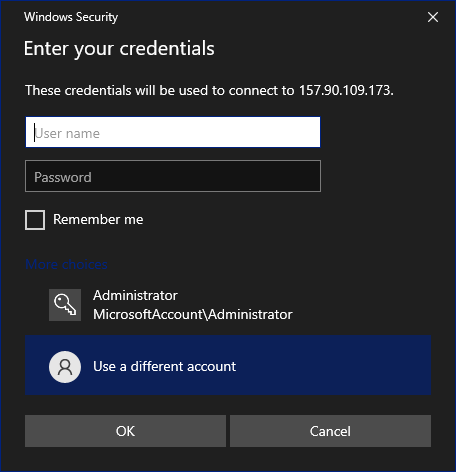
Dein Benutzername lautet nach der Installation immer „Administrator“. Das Passwort versteckt sich im Cloud-Manager hinter dem Feld „Admin-Passwort“. Du kannst das Feld auswählen, das Passwort kopieren und im Passwort-Feld beim Remote-Desktop Programm einfügen. Wenn Du möchtest, kannst Du die Daten mit einem Haken bei „Erinnern“ setzen und im System abspeichern. Die Daten werden dann bei der nächsten Verbindung direkt genutzt.
Jetzt kannst Du dich mit einem Klick auf „Ok“ verbinden. Sollte eine Warnung zum Server-Zertifikat angezeigt werden, klicke bitte unbedingt auf „Ja“, um eine Verbindung fortzufahren.
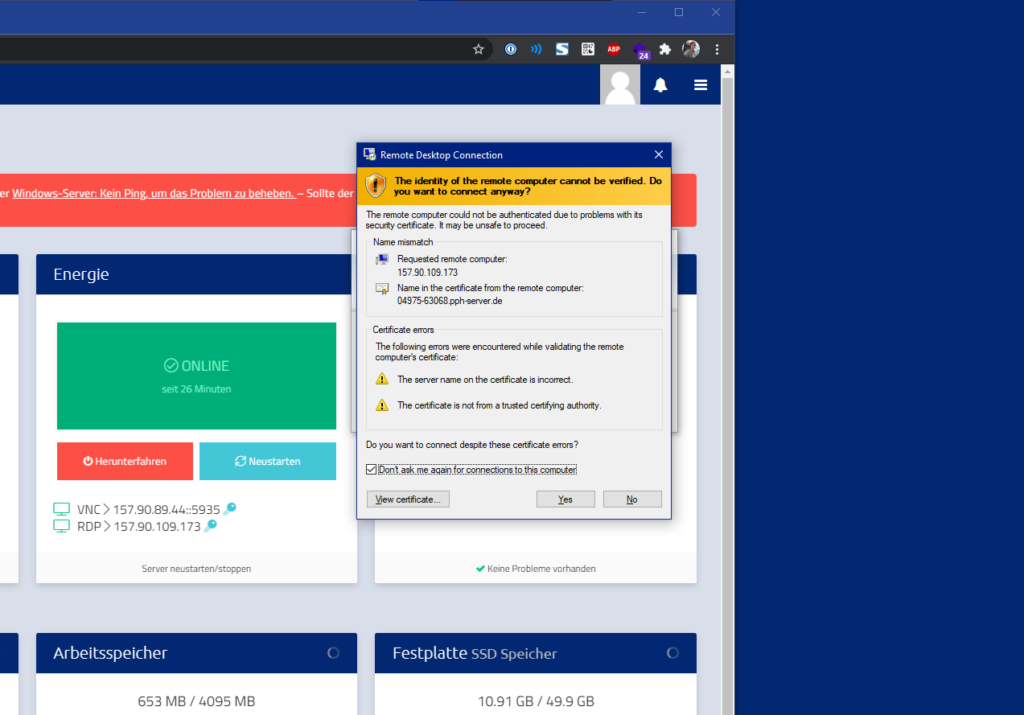
Du hast Dich nun erfolgreich zum ersten Mal auf deinem Windows-Server angemeldet. Ab hier sollte es für Dich kein Problem sein, den Server zu nutzen.
Was unsere Kunden dann damit anfangen, ist ihnen überlassen. Die meisten haben jedoch eines gemeinsam. Und das legen wir Dir auch ans Herz: Lade auf dem Windows-Server einen Browser deiner Wahl herunter, beispielsweise Chrome oder Firefox. Dazu musst Du zunächst Internet Explorer verwenden.
Solltest Du jetzt noch Fragen haben, kannst Du dich gerne jederzeit bei uns im Support melden. Wir helfen Dir gerne weiter!
